Time Sheet Excel yang Praktis dan Efisien
Tutorial Time Sheet Excel yang Praktis dan Efisien
Selamat datang di tutorial mengenai cara membuat Time Sheet Excel yang praktis dan efisien! Dalam tutorial ini, kami akan membantu Anda untuk membuat Time Sheet Excel yang dapat membantu Anda dalam mencatat dan mengorganisir waktu kerja Anda dengan mudah. Mari kita mulai!
Langkah 1: Membuat Daftar Hari dan Tanggal
Langkah pertama dalam membuat Time Sheet Excel adalah dengan membuat daftar hari dan tanggal. Untuk melakukannya, ikuti langkah-langkah berikut ini:
- Buka program Microsoft Excel.
- Pada lembar kerja baru, tulis "Hari" pada sel A1 dan "Tanggal" pada sel B1.
- Mulai dari sel A2, tuliskan nama-nama hari secara berurutan (Senin, Selasa, Rabu, dan seterusnya) hingga sel A8.
- Mulai dari sel B2, tuliskan tanggal-tanggal pada bulan yang akan Anda catat hingga sel B32 (atau jumlah hari dalam bulan tersebut).
- Format sel B1 sebagai "Tanggal" untuk memberikan tampilan yang lebih jelas.
Setelah Anda selesai dengan langkah ini, Anda akan memiliki daftar hari dan tanggal yang siap digunakan pada Time Sheet Excel Anda.
baca juga : Perkiraan arus kas usaha kecil
Langkah 2: Membuat Daftar Kegiatan
Langkah selanjutnya adalah membuat daftar kegiatan yang ingin Anda catat dalam Time Sheet Excel. Untuk melakukannya, ikuti langkah-langkah berikut:
- Masukkan judul kolom "Kegiatan" pada sel C1.
- Pada sel C2 dan seterusnya, tuliskan kegiatan-kegiatan yang ingin Anda catat.
- Jika Anda memiliki banyak kegiatan, Anda dapat melanjutkan penulisan kegiatan pada sel C3, C4, dan seterusnya.
Pastikan untuk mengatur lebar kolom C agar cukup lebar sehingga semua teks dapat terlihat dengan jelas.
Langkah 3: Membuat Tabel Waktu
Sekarang, kita akan membuat tabel waktu yang akan digunakan untuk mencatat waktu kerja Anda. Ikuti langkah-langkah berikut ini:
- Masukkan judul kolom "Waktu" pada sel D1.
- Mulai dari sel D2 dan seterusnya, tuliskan waktu kerja Anda untuk setiap kegiatan.
- Jika Anda ingin mencatat waktu dalam format HH:MM AM/PM, Anda dapat menggunakan format sel khusus dengan memilih sel D2 dan mengklik tombol "Format" di bagian atas toolbar. Pilih "Custom" dan ketik "HH:MM AM/PM" dalam kotak teks "Type".
- Teruskan pencatatan waktu Anda pada sel D3, D4, dan seterusnya sesuai dengan kegiatan yang telah Anda tuliskan pada kolom C.
Pastikan untuk mengatur lebar kolom D agar cukup lebar sehingga semua waktu dapat terlihat dengan jelas.
Langkah 4: Menjumlahkan Total Waktu
Langkah terakhir adalah menambahkan total waktu kerja Anda untuk setiap kegiatan. Untuk melakukannya, ikuti langkah-langkah berikut:
- Masukkan judul kolom "Total Jam" pada sel E1.
- Pada sel E2, gunakan rumus berikut untuk menjumlahkan total waktu pada kolom D:
=SUM(D2:D)- Salin rumus tersebut ke sel E3, E4, dan seterusnya untuk menghitung total waktu untuk setiap kegiatan.
Setelah menyelesaikan langkah ini, Anda akan memiliki daftar kegiatan beserta total waktu kerja yang siap digunakan pada Time Sheet Excel Anda.
Baca juga : Cara Membuat Sales Receipt yang Efektif
Kesimpulan
Selamat! Anda telah berhasil membuat Time Sheet Excel yang praktis dan efisien. Dengan Time Sheet ini, Anda dapat mencatat dan mengorganisir waktu kerja Anda dengan mudah. Jangan lupa untuk mengisi waktu kerja Anda setiap harinya dan memperbarui total waktu kerja Anda secara berkala.
Terima kasih telah mengikuti tutorial ini. Semoga bermanfaat dan selamat mencoba!


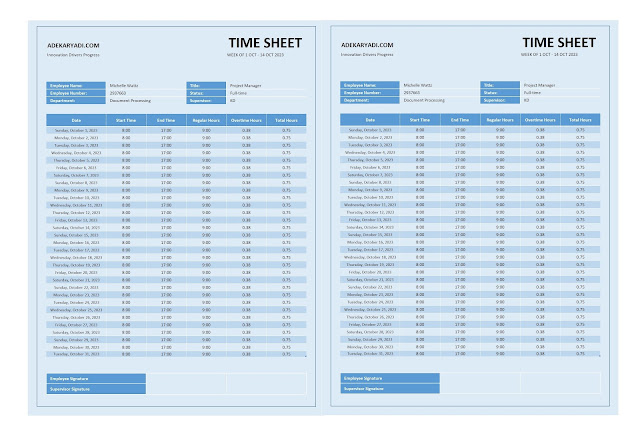
Posting Komentar
image quote pre code